Description of Problem
This guide will show you how to access EMIS. You must be connected to the VPN which is pre-installed on your device otherwise you will not be able to access EMIS Web.
This can be a slightly confusing however we hope this guide simplifies the process. You'll need to connect to the VPN to access EMIS every time you turn your laptop on, so this should quickly become familiar. You should be sent this guide when you've either received your laptop or are expecting a laptop very soon.
TABLE OF CONTENTS
1. MobilePass+
Step 1: Open The App
The app can be found by searching for 'Mobilepass+' in the Windows search bar, or alternativly it should already be pinned to your task bar.
The app icon should look like the below

Step 2: Enter The Pin
Once you open the app, you'll be prompted for a PIN. This will look like the below.

This menu is for your Windows Hello PIN. This will be the same pin you use to sign into your laptop which should of been set up when you received your laptop.
If you don't see this pop-up, you may not have Windows Hello set up. You can double check this by going to Settings --> Accounts --> Sign in Options --> Pin.
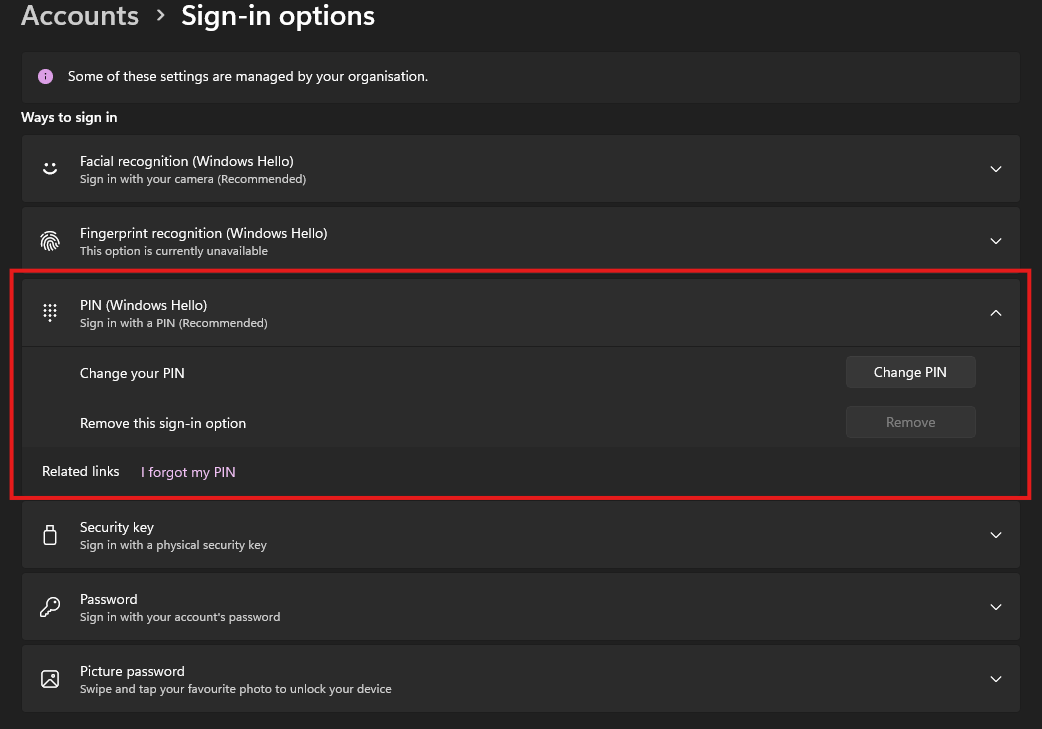
Step 3: View Your 6 Digit Password
Once you enter your pin, the Mobilepass+ app should now show you a 6 digit password. This password will be used to connect to the VPN.
This password will also rotate around every 30 seconds, however it can be manually refreshed every 10 seconds.

If you have any issues with the authenticator app, please do not hesitate to email support@handsfreeit.com directly so that we can fix your access as soon as possible.
2. Connect to the VPN
Step 1: Open Cisco VPN
Once again, the app can be found on the taskbar or by searching on the windows search bar. The app icon should look like the below, once you open the app you will be prompted for your credentials.

Step 2: Enter Your Credentials
 When entering your credentials, your username will be the same as your company email address.
When entering your credentials, your username will be the same as your company email address.
For your password, this will be the 6 digit pin shown in the MobilePASS+ app as shown above. This is not your Windows Hello pin or the Mobilepass+ Pin used to unlock the app.
Step 3: Launch EMIS
Now that you are connected to the VPN, you can launch EMIS! This can be found on your desktop and looks like the below:

If EMIS is pending an update, it will do an upgrade that takes around 10-15 mins. This will look like the below if you click 'Show update progress'

Once you've launched EMIS, you will be greeted with the below log in page. No matter if you have a smartcard or not, you will firstly need to log in via the section on the left.

If you've had an account created for you already, typically the credentials will be formatted as below, please note on first login you will be asked to change this password:
Username: Firstinitial.Lastname
Password: Password1
HandsfreeIT do not manage these accounts, so if you struggle to sign in from here we would strongly recommend reaching out to your line manager or someone that onboarded you when you first arrived at CareADHD.
Was this article helpful?
That’s Great!
Thank you for your feedback
Sorry! We couldn't be helpful
Thank you for your feedback
Feedback sent
We appreciate your effort and will try to fix the article